Toggle Discussion
{"status": "complete", "contactBook": {"gen": {"ids": {}}}, "updateTime": "1598005592", "version": 1, "postType": "biggroup", "txDbIds": [], "items": [], "biggroup": [{"id": "bg:311", "name": "MintPal.com"}], "tags": {}, "contactAddrs": {"BTC": {}}}Help
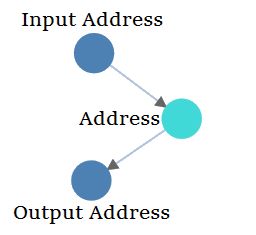
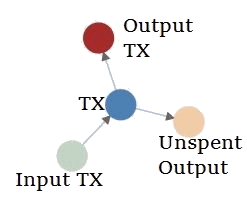
All nodes are blue!
This range shows the total value that has moved through each address (in this data set).
This range shows the time of the address's first transaction (in this data set).
This range shows the time of the address's last transaction (in this data set).
This range shows the balance of the address (based on only TXs in this data set).
Table View - Help
This app allows you to load many bitcoin transactions and addresses, then analyze the information in table+graph views and discuss it with others.
Add additional addresses or transactions by clicking the "Add Address" button near the top.
Delete addressses from your data set with the wallet manager, or delete transactions by clicking the transaction id and choosing the delete option.
Sort your addresses into different groups/wallets to make your accounting easy by using the "edit search/wallet" button near the top.
Easily filter your transactions by money received, money sent, or by date using the filter tools above the table.
Add tags to the important transactions to label them. You can select some of the example tags we have suggested for you, or you can make your own by typing in the box.
The summary shows the sums of the addresses you have selected.
Want more info? Check out the help pages.
Have questions? Found a bug? Send us a quick message here.
Overview
All
Add Address
Edit Wallet
No addresses or transactions!
Address
Transactions
fullscreen
Expand Rows
Wallet Manager - Help
- A Blockpath wallet is a watch-only tracker that helps you monitor the activity of all your accounts in one view.
- This wallet manager allows you to organize and sort your addresses into different groups for easy accounting.
Delete addresses from a group by hovering your mouse over the item and clicking the trash can that appears next to it.
- You choose where to store your wallet's data:
- LocalStorage Method:
Stored inside your browser cache. It is the easiest method, but it may be deleted if your clear your browser's cache. - Plain Text Method:
Copy+Paste text onto your computer. The safest method, but you must copy+paste the text into your browser each time you visit. - Encyption:
You can optionally protect your wallet's data with AES encryption. This will hide the contents of the wallet until a password is provided.
This password is only used within your browser and is not shared with Blockpath. If you forget your password, we can not help you recover your wallet. - Autosave:
If enabled, any changes made to your loaded addresses will automatically be saved.
Import a text account backup you have previously saved by opening the Wallet Selector on the top navigation bar, and selecting "Import"
Graph View - Help
The graph visualizes the connections between addresses or transactions, depending on the graph mode chosen.
Explore additional connected addresses or transactions by right clicking on a node and selecting "Load", or by double clicking it.
Delete transactions from your data set by right clicking on a node and selecting one of the delete options. This will remove all transactions that contain the nodes you have chosen to delete.
Switch between graph modes using the dropdown menu at the top of the graph.
These are clusters of addresses or transactions. You can view the nodes inside and remove them from the cluster by right clicking on it.
Visualize trends and statistics of your data by using color overlays. Apply using the selector at the top of the graph space.
Highlight the inputs and outputs of each address or transaction by hovering your mouse over each node. In address mode, this will also highlight any involved transactions in the table.
Pin the position of a node by clicking and dragging it. In TX mode, this will also scroll to the the transaction in the table. Un-pin a node by -clicking it again, or un-pin all nodes from the graph settings menu.
Want more info? Check out the help pages.
Have questions? Found a bug? Send us a quick message here.
Re-center the Graph
UndoRedoHelp
Graph Settings
 Gravity
Gravity
A higher gravity pulls the nodes towards the center of the graph.

 Charge
Charge
A positive charge makes nodes attract each other, and negative charge repels nodes.

 Charge Range
Charge Range
Determines the maximum distance that a node's charge can affect another node. Decreasing this number can improve rendering performance.

 Link Distance
Link Distance
Sets the target link length to be roughly the value specified.

 Force Precision
Force Precision
Determines the precision of the graph's force calculations. For clusters of nodes that are far away, the charge force is approximated by treating the distant cluster of nodes as a single, larger node. Lower this number to improve rendering performance by reducing force precision.

 Friction
Friction
A lower friction allows the nodes to move more easily.

 Node Limit
Node Limit
This limits the number of nodes that will be graphed in active force layout mode. If there are more nodes than your limit, the graph layout will be precalculated before displaying. Turn this number up if you have a good computer or you are OK with risking crashing your browser! Set this to 0 to always precalculate the graph layout

 Link Limit
Link Limit
This limits the number of links that will be graphed in active force layout mode. If there are more links than your limit, the graph layout will be precalculated before displaying.
Show address text above each node?:
 Node Text
Node Text
The text above each node can be disabled to improve rendering performance when viewing a large number of nodes.
Number of nodes displayed: 0
Number of links displayed: 0

 Gravity
GravityA higher gravity pulls the nodes towards the center of the graph.

 Charge
ChargeA positive charge makes nodes attract each other, and negative charge repels nodes.

 Charge Range
Charge RangeDetermines the maximum distance that a node's charge can affect another node. Decreasing this number can improve rendering performance.

 Link Distance
Link DistanceSets the target link length to be roughly the value specified.

 Force Precision
Force PrecisionDetermines the precision of the graph's force calculations. For clusters of nodes that are far away, the charge force is approximated by treating the distant cluster of nodes as a single, larger node. Lower this number to improve rendering performance by reducing force precision.

 Friction
FrictionA lower friction allows the nodes to move more easily.

 Node Limit
Node LimitThis limits the number of nodes that will be graphed in active force layout mode. If there are more nodes than your limit, the graph layout will be precalculated before displaying. Turn this number up if you have a good computer or you are OK with risking crashing your browser! Set this to 0 to always precalculate the graph layout

 Link Limit
Link LimitThis limits the number of links that will be graphed in active force layout mode. If there are more links than your limit, the graph layout will be precalculated before displaying.
Show address text above each node?:

 Node Text
Node TextThe text above each node can be disabled to improve rendering performance when viewing a large number of nodes.
Number of nodes displayed: 0
Number of links displayed: 0
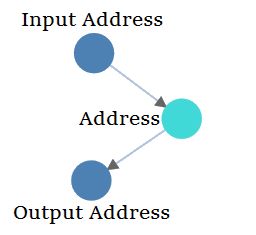
Address Mode
- Nodes represent addresses, and a link means bitcoin has been transferred between them at some point.
- Useful for viewing long-term relations between addresses.
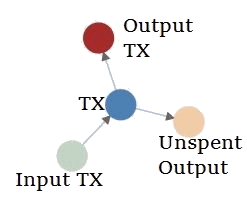
Transaction Mode
- Nodes represent transactions, and links are the inputs and outputs of each transaction.
- Useful for viewing the movement of bitcoins over time.
| Layout: | Free | Fixed by Date | |
Standard Mode
All nodes are blue!
Value Mode
This range shows the total value that has moved through each address (in this data set).
Lowest
ValueHighest
Value
ValueHighest
Value

First TX Mode
This range shows the time of the address's first transaction (in this data set).
Earliest
First TXLatest
First TX
First TXLatest
First TX

Last TX Mode
This range shows the time of the address's last transaction (in this data set).
Earliest
Final TXLatest
Final TX
Final TXLatest
Final TX

Balance Mode
This range shows the balance of the address (based on only TXs in this data set).
Lowest
BalanceHighest
Balance
BalanceHighest
Balance

Create Post - Help
General Information
Use this tab to share the blockchain data in the "Table View" tab with others
Posting a new analysis:
- You can make modifications to the post and reshare it for others to view (or you can simply comment on the comment page)
- Your modifications will not be publically posted until you submit the post on this tab
Preparing your anaylsis for posting:
- Add additional transactions to your analysis by using the "Address " field at the top of the Table View page. You can input a single transaction id or an address, and all transactions will be added to your analysis
- Add tags to the important transactions to label them for others. You can select some of the example tags we have suggested for you, or you can make your own by typing in the box
- Apply filters to the only show relevant transactions in your post
- Delete transactions that are not relevant by clicking the trashcan below each transaction
Filling out the Submit Post page
- Title: Enter a simple but descriptive title for your post
- Text: Talk about your post! Describe the transactions that you have labeled with tags. The first 200 characters of this will be shown as a preview before people click your post
- Choose A Page: Choose which page you are submitting your post to. If it becomes popular, it may also be shown on the front page.
- Data: Toggle the bitcoin data that you are attaching to your post.
- Transactions: Attach the first 1000 transactions to your post. Use this if you want to specifically share the current transactions you have loaded.
- Addresses: Attach the first 3 addresses that you have included in your analysis. These are controlled with the addresss manager on the Table View tab. Users viewing your post will always see the latest transactions involving these addresses. Use this option if the addresses are important, and the current transactions are not particularly important.
Connect your data
Integrations that make your life easier.
Share

There is nothing here.